 388
388
1. Restart OneDrive: Right click the OneDrive icon in your notification area and click Close OneDrive. Then open Start, search for OneDrive, and open it.
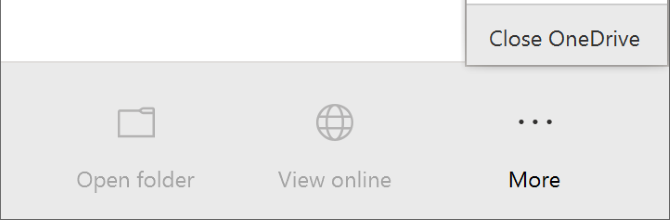
2. Try to access OneDrive Online: Right click the OneDrive icon in your notification area and click View online. This should open your OneDrive files within your browser. If they don’t load, or you get an error (other then network error, which signals that the internet is down) it’s likely a problem at Microsoft’s end.

3. Ensure You Have Enough Storage Space: Right click the OneDrive icon in your notification area and click Settings. Switch to the Account tab and see how much storage space you have used.

4. Check for Incompatible Files:
a. Ensure that no individual file you want to sync is larger than 20 GB or larger than your remaining OneDrive space.
b. The entire file path (including the file name) cannot exceed 400 characters. This can happen if you have lots of nested folders or really long folder or file names. To fix this, rename the files or move them to a top-level folder.
c. File and folder names cannot contain these characters: " * : < > ? / \ |
5. Update Windows and OneDrive: To update Windows, press Windows key + I to open Settings. Click Update & Security, then Check for updates. You will only be served updates as they become compatible with your system.

6. Relink OneDrive: Right click the OneDrive icon in your notification area and click Settings. On the Account tab, click Unlink this PC > Unlink account.
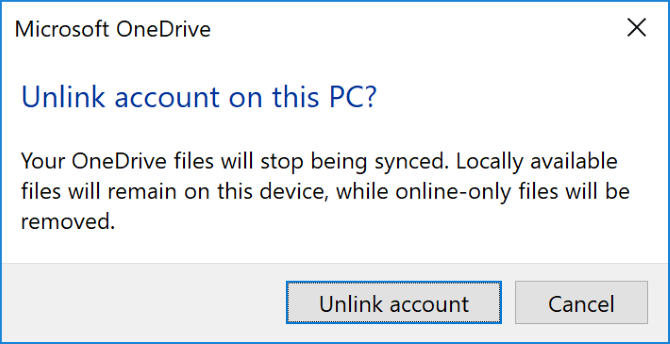
7. Move Stuck Files Out of OneDrive: First, right click the OneDrive icon in your notification area and click Pause syncing > 2 hours.
Next, go to one of the folders you are trying to sync and move a file to a location on your PC that you aren’t syncing. Right click OneDrive again and click Resume syncing. When the sync is done, move the file back.
8. Fully Reset OneDrive: Resetting OneDrive will put all your settings back to default, including the folders you have selected to sync, but it can resolve sync problems. Also, it won’t remove any of your files, so don’t worry.
To begin, press Windows key + R to open Run. Input the following and click OK

Next, open Start, search for OneDrive and open it. Follow the wizard through to set up your account settings. Remember to configure your settings again, like selecting which folders to sync.



