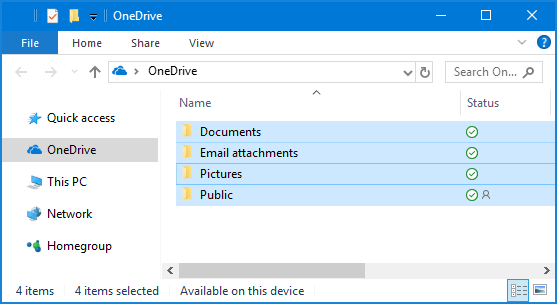534
534
CAUTIONS: Be careful while performing SharePoint unlink file, it might result in data loss.
Right-click on the OneDrive icon in the system tray of the Windows 10 taskbar, and then click Settings.
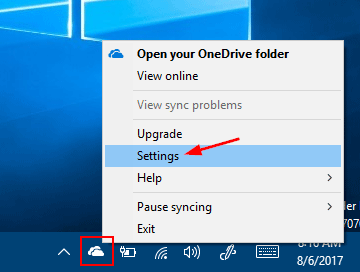
The Microsoft OneDrive Settings dialog should now come up. Click the Account tab at the top, and then click the Unlink this PC link.
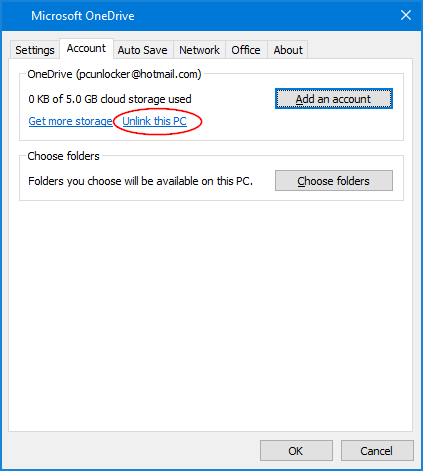
A pop-up dialog box will open for the confirmation if you want to unlink account on this PC. Click the “Unlink account” button.
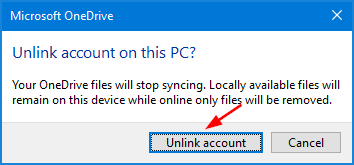
Now you’ve successfully unlinked OneDrive from your current Microsoft account, and Windows 10 will no longer sync your OneDrive files. However, all your previous OneDrive files will remain on this PC.
Before proceeding with the deletion of the files, make sure the OneDrive and SharePoint files do not show the Status field. Otherwise, you need to wait for the system to finish the process of your request.

Once finalized the request, just open File Explorer and delete all files located in C:\Users\account_name\OneDrive\.
Same follows for the SharePont files C:\Users\account_name\ILAC (International Language Academy of Canada).